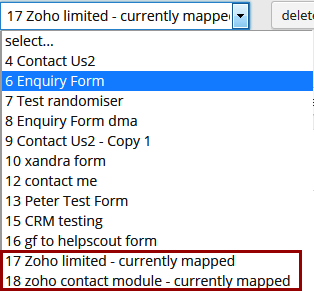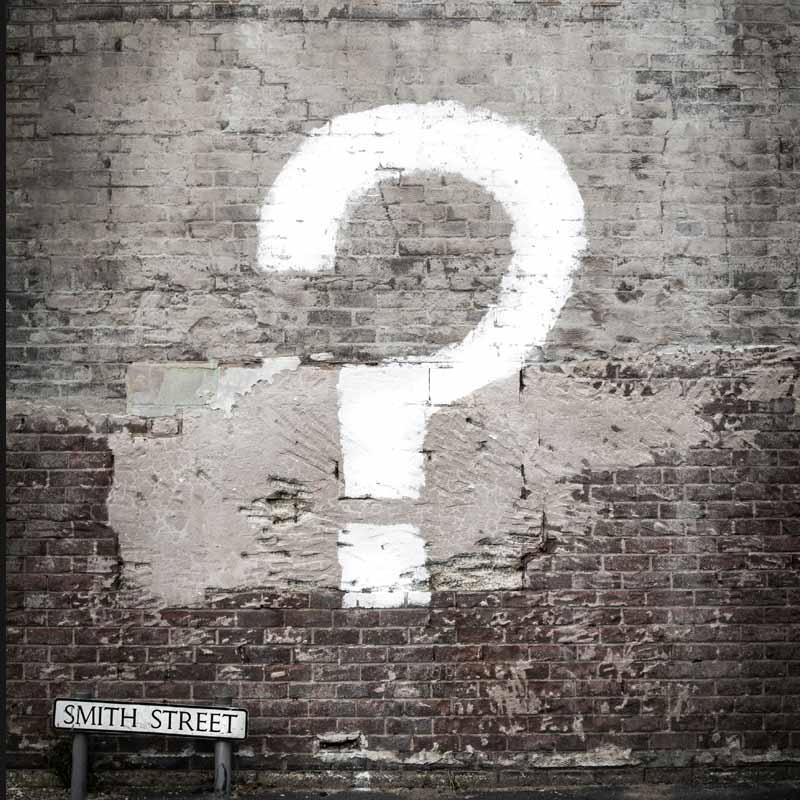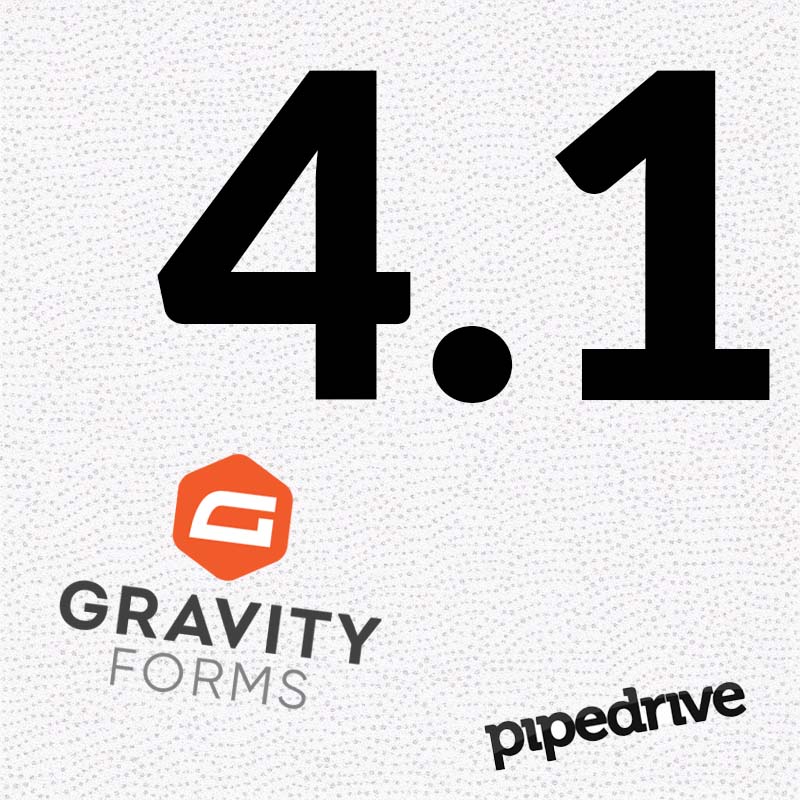Gravity Form to Zoho version 2.5 is available!
This version supports three new features:
- improved support for Zoho CRM custom fields
- new ability to create contacts in Zoho CRM form a Gravity Form
- ability to see which of your forms have mapping setup
Existing users can get the latest version through updating the plugin via WordPress dashboard. If you are new to Gravity Forms to Zoho, please visit Gravity Forms to Zoho CRM to learn more about the plugin.
Working with Custom Fields
Mapping your fields to a Zoho CRM custom field is now really easy. Login to your WordPress admin, go to Settings then Gravity Forms to Zoho CRM scroll down to Field Mapping.
The plugin will add automatically the custom fields from your Zoho CRM account. In this example I created a custom field “client enquiry” to map my Zoho CRM custom field “client enquiry”.
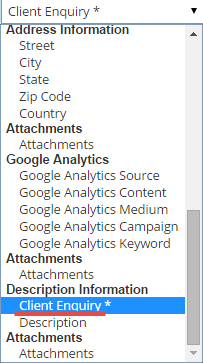
Notice the asterisk(*) on Zoho fields? It means that those fields were set as mandatory in Zoho CRM. Click Save Zoho Mapping to save all the changes you made. Note that adding custom fields is not available in Zoho CRM free version.
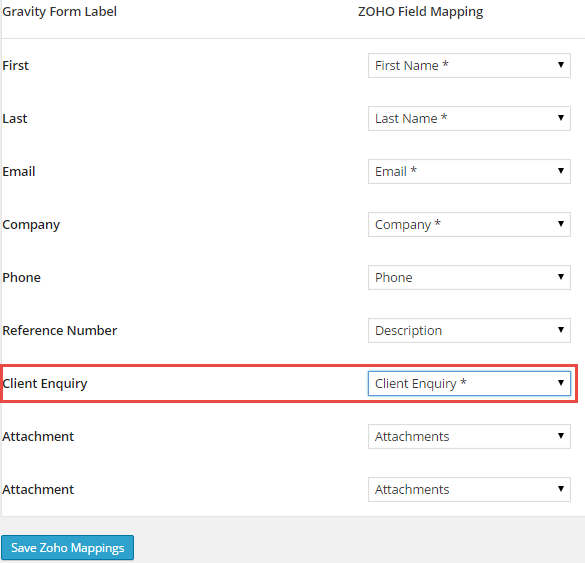
Test the updated gravity form.
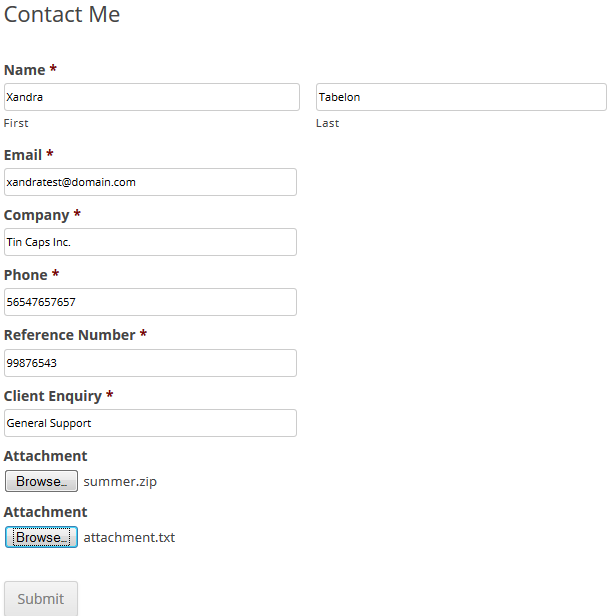
Login to your Zoho CRM account and check to see if the new lead contains the details from custom fields gravity form test.
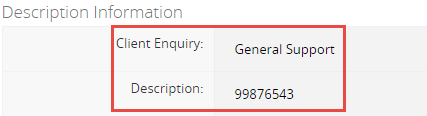
Refresh the custom field cache
We store a cached copy of the fields that are in your Zoho CRM account. If you add a new custom field you’ll need to update this cache of fields to be able to see it in the plugin.
The Update button next to the last drop down menu (see below) will get a new list of your custom fields from your Zoho CRM account.
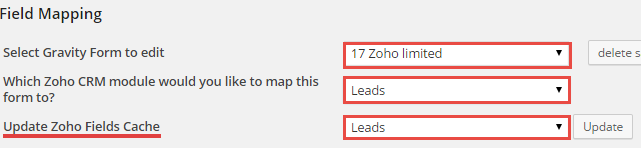
Mapping Contact Module
Another cool feature in this update is mapping gravity form with Zoho CRM Contact module.
Mapping the Contact Module is almost the same as mapping the Lead module. First, you can select an existing gravity form or a new one to edit. Next, select the Zoho CRM module so instead of Leads you select Contacts.
To start, go to your Gravity Form to Zoho plugin settings. Under field mapping select which Gravity Form you want to edit, then select which Zoho CRM module you would like to map the form to, in this case select “Contact“.
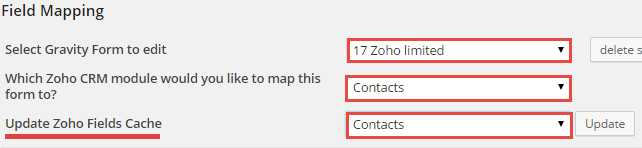
Start mapping the fields just like you normally would and then click Save.
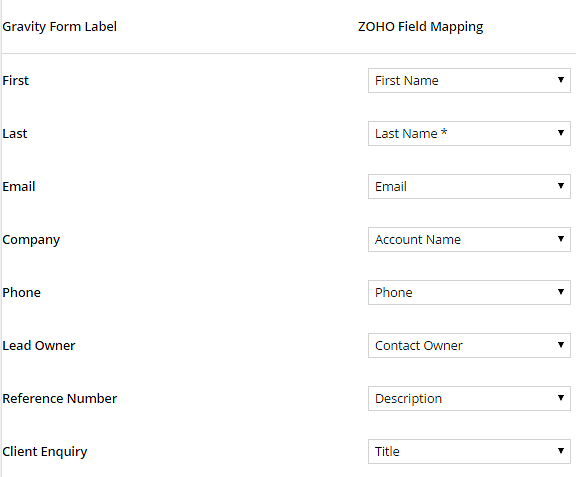
Test the form.
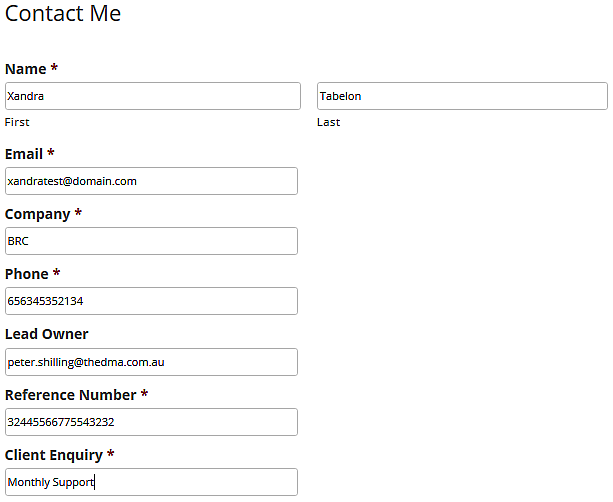
Login to your Zoho CRM account then go to your Contact Module, check to see if you receive the test contact details.

Which of your gravity forms are mapped?
In the old version of the plugin, you might be confused on which of your gravity forms has been mapped with Zoho CRM. Worst case you have to load the forms one by one to verify it. In Zoho version 2.5, we show you which of your Gravity Forms have already been mapped. Look for the text “-currently mapped” in the drop down menu that shows your forms.