If you’re using one of our CRM integration plugins—like Gravity Forms to Pipedrive or Ninja Forms to Pipedrive—you’re probably already mapping fields between your website forms and your CRM of choice.
But one of the most common issues we see in support is when field values don’t quite match what the CRM is expecting. This usually causes confusion, data not saving, or worse—silent failures that are tricky to catch.
The Problem: Values vs. Labels
Imagine you’ve got a dropdown field in your web form that shows:
- 1
- 2
- 3
Simple enough, right? But in your CRM, that corresponding field might be set up with expected values like:
- 1 widget
- 2 widgets
- 3 widgets
So when your form sends just the value 2, the CRM scratches its head and says “I don’t know what that means.” You end up with missing data or incorrect mapping—definitely not what you want.
The Fix: Match What Your CRM Wants
The trick is to manipulate the form field values before they’re sent—so they match exactly what your CRM expects.
In Gravity Forms, for example, you can assign custom values behind the scenes to each dropdown label. So your dropdown can still show “1”, “2”, “3” to the user, but actually send 1 widget, 2 widgets, or 3 widgets to the CRM.
Here’s how that might look in your Gravity Forms setup:
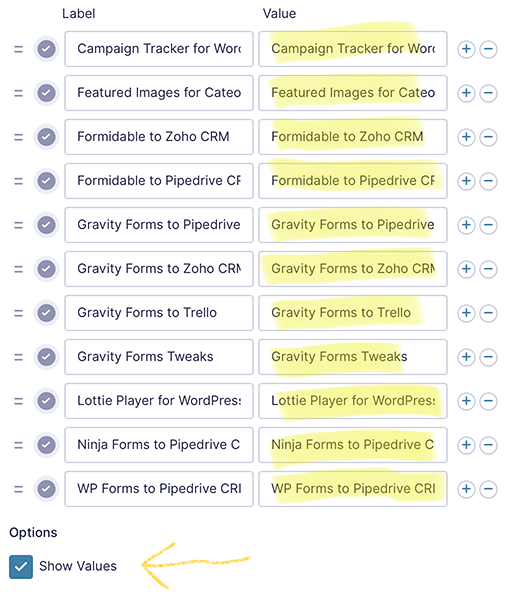
In Gravity Forms, checking the field “Show Values” allows you to set specific values (to be sent to the CRM) that can differ from the labels that you show the user in the form.
Note: If you’re using another plugin like Ninja Forms, Formidable, or WPForms, the method for setting field values is a little different—but the concept is exactly the same.
Check Your CRM Field Configuration
Before doing your mapping, it’s worth double-checking how your field is set up in your CRM. If it’s a dropdown (or any kind of fixed-choice field), it will only accept very specific values. That means your form needs to send the exact same thing—spelling, case, and all.
Need a Hand?
If you’re running into trouble or not sure how to get things lined up, our support forum is the place to go. Post a screenshot of your form and your CRM field setup and we’ll help you sort it out quickly.
Pro tip: Small mismatches cause big headaches—taking five minutes to get your field values right now can save hours of debugging later.