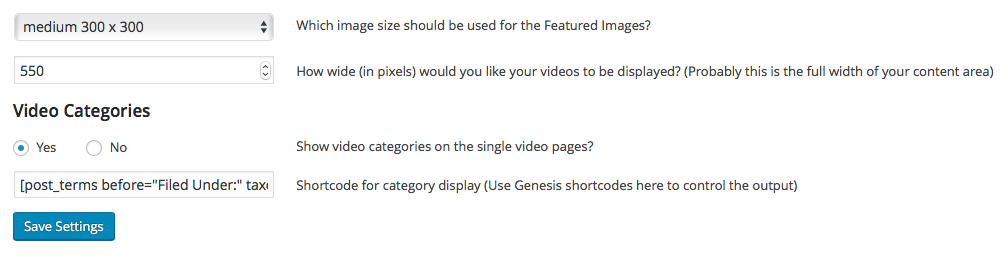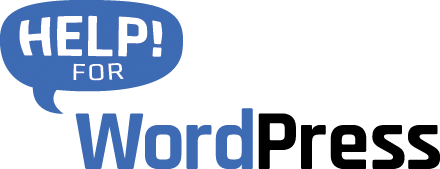Introduction
Media Manager For Genesis is a plugin that makes it easy to manage the display of videos inside your WordPress site.
Let’s get started with some quick facts:
- This plugin depends on the Genesis Theme Framework
- A new custom post type is added to your installation to store the videos
- The plugin supports any video service that allows you to embed with WordPress’ oEmbed (think: Youtube, Vimeo, WordPress.tv etc..
Installation
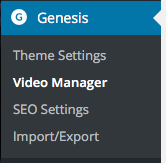 Upload the plugin and active it inside WordPress. Under the Genesis menu in your WordPress dashboard you will see a new menu item “Media Manager“.
Upload the plugin and active it inside WordPress. Under the Genesis menu in your WordPress dashboard you will see a new menu item “Media Manager“.
Visit this settings page and enter your HelpForWP.com licence key to finish the basic installation.
Now your ready to look over the General Settings.
General Settings – first time configuration
The Slug
First up your can set the slug for the video archive page. It will default to videos, meaning your video archive will be available at http://YourDomain.com/videos/
You can set this to any value that you prefer, as it’s a URL there should be no spaces or special (*&#$) characters.
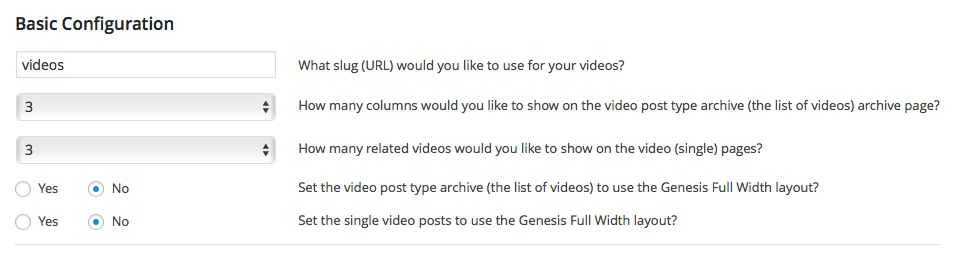
How many columns?
Next you can choose how many columns of video content you would like to display on the video archive page. If you’re familiar with Genesis column classes, this is what is used to create the columns. So it will all be responsive for tablet and phone devices.
Related videos?
You can choose to show related videos on the single post pages that are displaying your video content. In short it will show a number of other videos from the same category that a user is now viewing.
If you would like to disable this, set the option to 0.
Full width display
For both the archive page and the single video pages you can choose to override the Genesis default that you may have setup for your theme. This will force full width display. Set this to no and the plugin will fall back to the default that you have setup across your Genesis site.
Default featured image
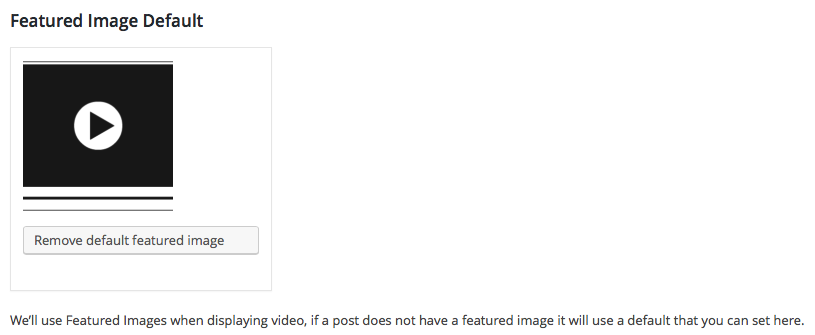
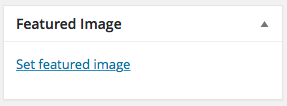 You can set a featured image on each video post, this is done using the standard WordPress featured image option inside the post editor.
You can set a featured image on each video post, this is done using the standard WordPress featured image option inside the post editor.
These featured images will then be displayed on the video archive.
The plugin allows you to set a fallback or default featured image. So if there is not a featured image on a specific video post, the default will be used instead.
Featured Image sizes
The first option in the screen shot below will show you all the image crop sizes in your Genesis theme. You can choose here the size that you would like to use for the video archive pages.
Video width
On the single video pages you can set the width that you would like the videos to be displayed. Only a width is required, when WordPress displays the oEmbed it will work out the height of the video.